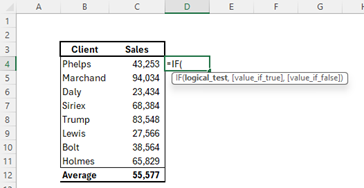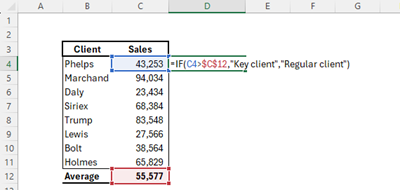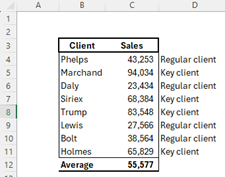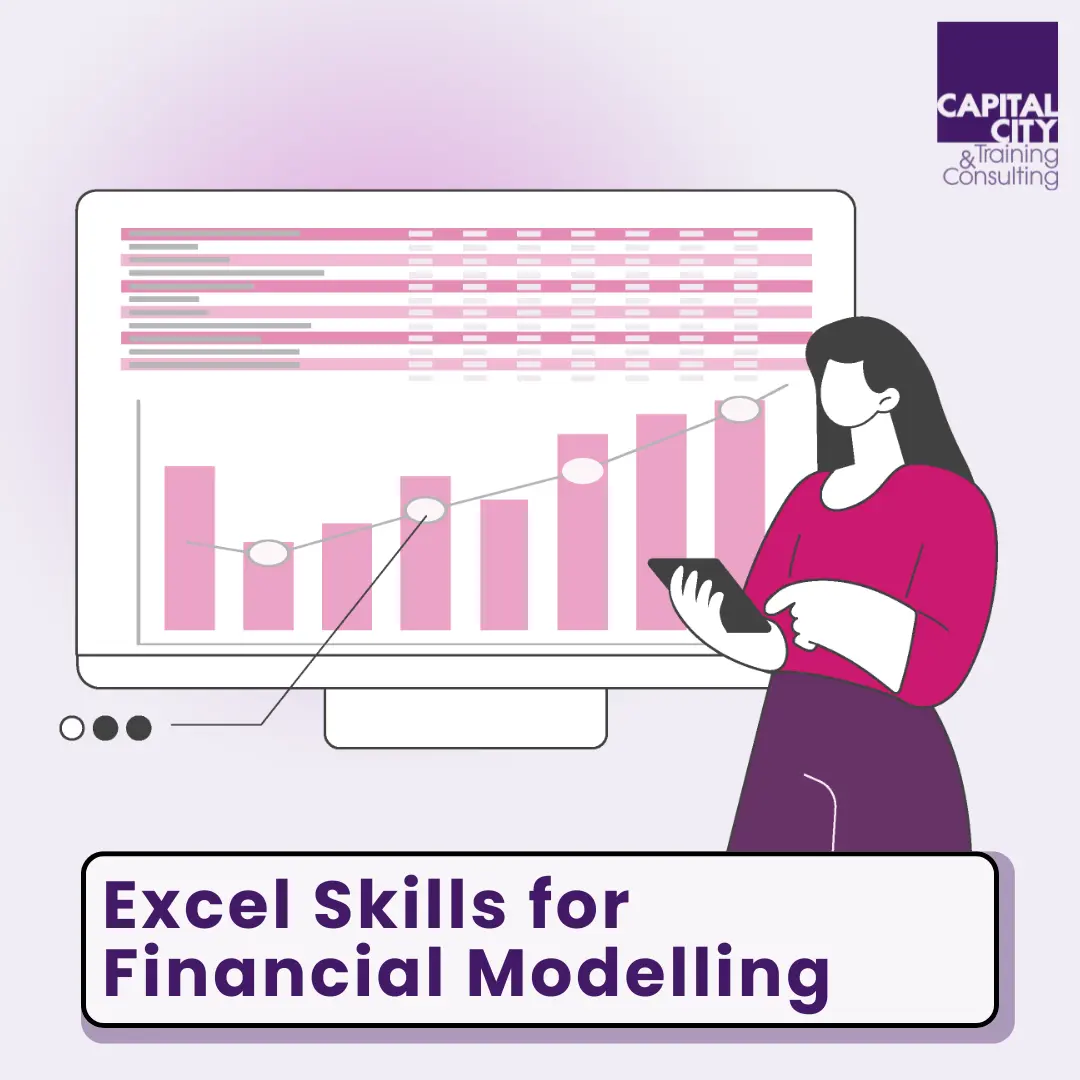Understanding Excel If Statements
Professionals in finance often have to deal with large datasets, complex calculations, and the need to extract meaningful insights quickly. This is where Excel’s powerful IF function comes into play, allowing users to perform conditional analyses and automate decision-making processes. By understanding and leveraging the full potential of IF statements, financial analysts can streamline their workflows, reduce errors, and unlock new levels of efficiency in their day-to-day operations. A word of warning though: it can be over-used and used where other functions may be much clearer to apply.
Article Contents
- What does an If Statement Do?
- How to write an IF Statement in Excel
- If Statement Modifiers (IFS, AND, OR, NOT)
- Variants of If Functions (Countif, Sumif)
- When would you use the If Statement?
- Examples of If Statement Use in Finance
- Combining IF Statements with Other Excel Functions
- Troubleshooting and Debugging Complex IF Statements
Key Takeaways
| Topic | Key Takeaways |
| Purpose of IF Statements | Perform conditional analyses and automate decision-making processes |
| Basic Structure |
|
| IF Statement Modifiers |
|
| Variants |
|
| Common Uses in Finance |
|
| Examples |
|
| Best Practices |
|
| Troubleshooting Tips |
|
What does an If Statement Do?
The IF function in Excel is a logical function that allows you to perform different calculations or actions based on a specified condition. It follows a simple structure:
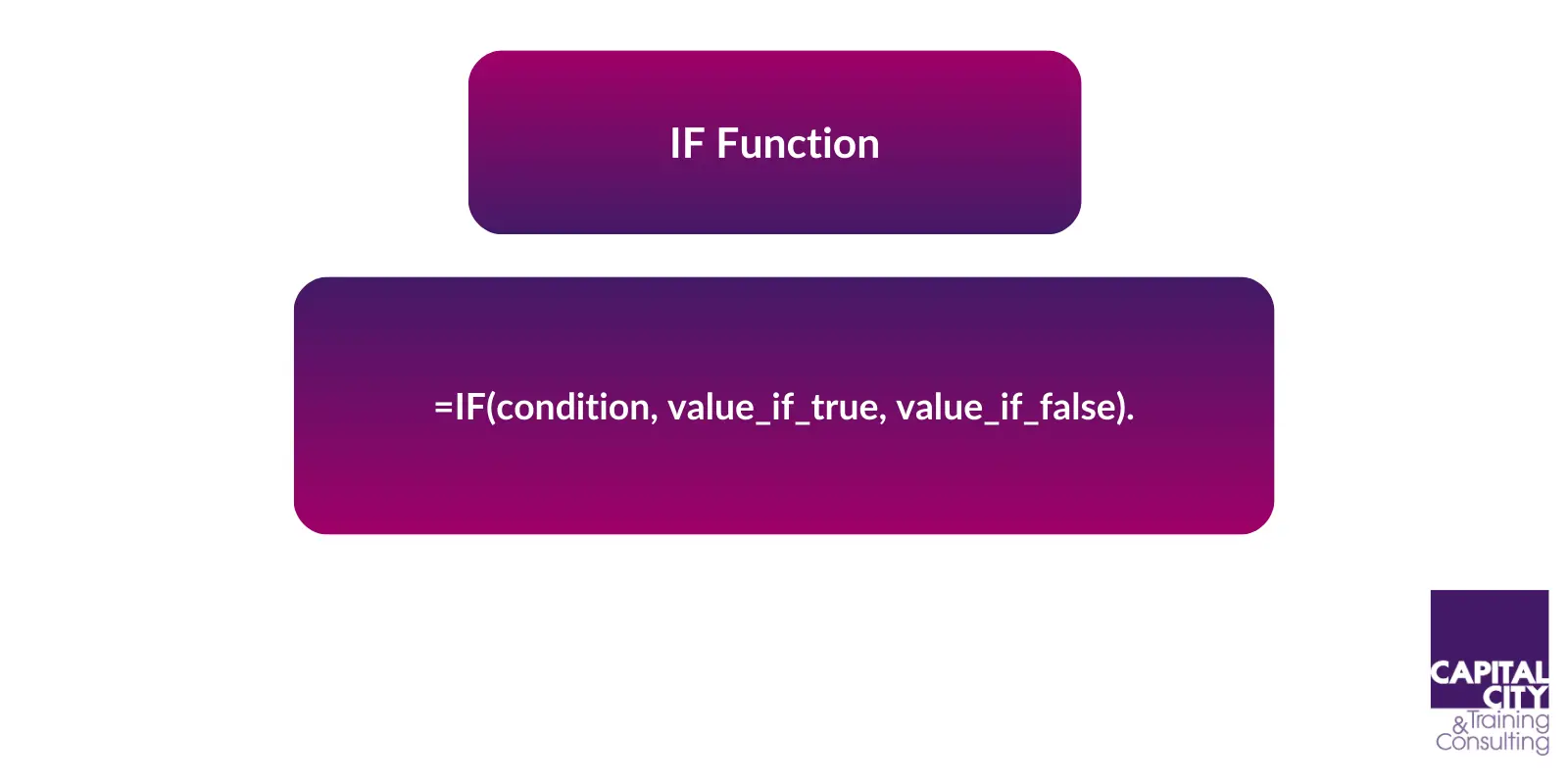
The condition is the logical test that determines which value is returned. If the condition is true, the function returns the “value_if_true”; otherwise, it returns the “value_if_false”.
An IF statement in Excel enables you to make decisions based on predefined criteria. It evaluates a condition and returns one value if the condition is true and another value if the condition is false. This functionality is crucial in financial analysis, where decisions often depend on various factors and thresholds.
How to write an IF Statement in Excel
To write an IF statement in Excel, follow these steps:
- Start by typing “=IF(” in the cell where you want the result to appear. Excel will prompt you with the coding requirements, example below:
- Enter the condition you want to test (the “logical test”). Here, we are going to identify whether the sales for each client are above or below average. IF above average we want to flat the client as “Key client”, otherwise they will be a “Regular client”. The formulation looks like this:
- We can copy the formula from C4 down to C11, giving us a quick identification of key clients:
If Statement Modifiers (IFS, AND, OR, NOT)
While the standard IF function is powerful, Excel offers additional modifiers that enhance its capabilities:
- IFS function: Allows you to evaluate multiple conditions and return different results based on the first true condition.
- =IF(AND(….. combined function: Combines multiple conditions, returning the “value if true” only if all the conditions are met.
- =IF(OR(….. combined function: Evaluates multiple conditions, returning “value if true” if any of the conditions are met.
- NOT function: Reverses the logic of a condition, returning TRUE if the condition is false. We don’t recommend using this as the NOT can create logic that’s harder for users to quickly follow.
Variants of If Functions (Countif, Sumif)
Excel also provides variants of the IF function, such as COUNTIF and SUMIF, which are particularly useful in financial analysis:
- COUNTIF: Counts the number of cells that meet a specified condition.
- SUMIF: Sums the values of cells that meet a specified condition.
When would you use the If Statement?
In finance, IF statements are invaluable for a wide range of tasks, including:
- Conditional Formatting: Highlighting cells based on specific criteria for better data visualization.
- Data Validation: Ensuring data integrity by enforcing rules and constraints.
- Scenario Analysis: Evaluating different outcomes based on changing variables or assumptions.
- Risk Assessment: Identifying and quantifying potential risks based on predefined thresholds. For example, flagging up periods in a cash flow forecast if cash falls below a certain threshold.
- Financial Modelling: Building complex models that incorporate various decision points and scenarios.
Applications of DCF in Corporate Finance
DCF has several applications in corporate finance:
- Investment Decision Making – Assess capital budgeting projects like expanding operations. Positive NPV indicates projects to accept.
- Mergers and Acquisitions – Value takeover targets and assess synergies.
- Stock Valuation – Value a company’s shares based on projected dividends / free cash flows to equity.
- Capital Structure – Evaluate impact of debt financing versus equity financing on the value of a business.
- Project and Company Valuation – Value investment projects, entire companies, or assets based on free cash flows.
DCF provides a forward-looking estimate of value based on expected cash flows. By estimating future cash flows and risk-adjusting the valuation through the discount rate, DCF helps guide corporate finance strategy.
Examples of If Statement Use in Finance
Loan Approval Decision
In the lending industry, IF statements can automate the loan approval process based on predefined criteria such as Loan-to-value on mortgage lending, borrower’s income, and debt-to-income ratio. For example:
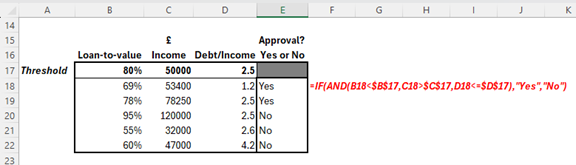
The formula in cells E18:E22 checks:
- if the loan-to-value ratio is less than 80%
- The borrower’s income is greater than £50,000
- The debt/income ratio is less than or equal to 2.5x.
If all conditions are met, it returns “Yes”; otherwise, it returns “No”.
Investment Portfolio Rebalancing
Financial advisors often recommend rebalancing investment portfolios periodically to maintain the desired asset allocation. IF statements can help identify which assets need rebalancing:
=IFS(E2>0.6, “Sell”, E2<0.4, “Buy”, TRUE, “Hold”)
In this example, the formula checks the current asset allocation percentage in cell E2. If it exceeds 0.6, it suggests selling the asset; if it’s below 0.4, it recommends buying; otherwise, it advises holding the asset
Tax Calculation
Tax calculations often involve complex rules and brackets, making IF statements an ideal tool for automating the process.
Credit Rating Assessment
Credit rating agencies use complex models to assess a company’s creditworthiness. IF statements with AND can be used in part of this process. Take the case where we are determining 3 possible outcomes: A company is Investment Grade, Below Investment Grade, or is in need of a review.
With three possible outcomes, a single IF function will not be enough. We will need to embed a second IF. When the logic goes this far, it is often a good idea to just write down the logical flow (non-excel) in a Logic Tree diagram, working through the tests and outcomes on a bit of paper. We are going to test 4 companies on the criteria of Interest Coverage, EBIT Margin and Debt/EBITDA multiple. Either they pass all three tests, fail all three tests, or need a review. The logic tree explaining the flow looks like this.
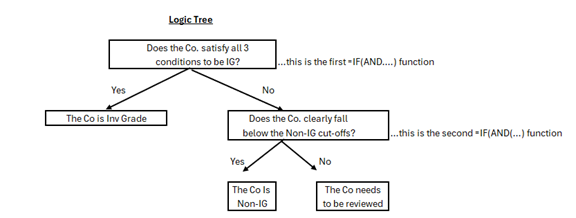
Having done this, Excel is much easier to formulate step by step. The end result looks like this:
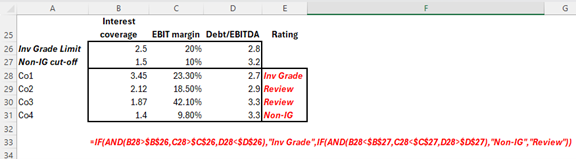
It’s easy to make syntax errors (e.g. brackets in the wrong place, commas misplaced) so the logic tree is a great audit tool that guides you through.
Expense Categorization
Companies often need to categorize expenses based on multiple criteria. The IFS function excels at this:
=IFS(Q2=”Travel”, R2,Q2=”Supplies”,S2,Q2=”Marketing”,T2,Q2=”Other”,U2)
This formula uses IFS to categorize the expense amount based on the expense type in cell Q2. If it’s “Travel”, it returns the amount in R2; if “Supplies”, it returns S2; if “Marketing”, it returns T2; for any other type, it returns the amount in U2.
Quarterly Sales Analysis
The SUMIFS function can summarize sales data based on multiple criteria, such as region and product line:
=SUMIFS(V2:V1000,W2:W1000,”East”,X2:X1000,”Product A”)
This formula calculates the total sales (summed from column V) for the “East” region and “Product A”, based on the criteria in columns W (Region) and X (Product Line). This allows for quick analysis of sales performance across different segments.
You can also use named ranges in your IF statements:
=IF(SUM(Sales)>1000000, “Bonus”, “No Bonus”)
In this example, “Sales” is a named range containing sales data. The formula checks if the sum of the values in the “Sales” range exceeds 1,000,000, returning “Bonus” if true and “No Bonus” if false.
Combining IF Statements with Other Excel Functions
IF statements can be combined with other Excel functions to create more powerful formulas. Some common combinations include:
IF or INDEX and MATCH?
We have a golden rule in Excel modelling and data analysis, and that is NEVER use more than two IFs in the same formula. So, no more than 1 embedded IF. This means that if there are more than 3 possible outcomes, don’t use IF. Use a date retrieval formula instead. For example, in scenario selection where there are, say, 4 possible scenarios:
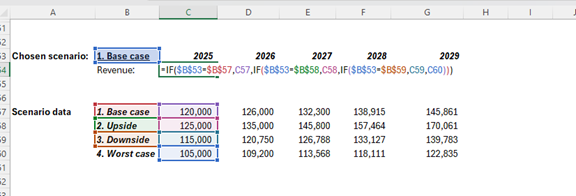
Here, we are forming a Revenue forecast with 4 possible scenario outcomes. IF B53 says “1. Base Case” then the date will select C57, etc. Look how horrendous the formula is when trying to use 3 IFs to cover the 4 possible scenario outcomes for Revenue! It’s not complex logic, just really hard to follow the logic, easy to make errors in the formulation, and hard to audit. Using Index, match is much clearer and simpler:
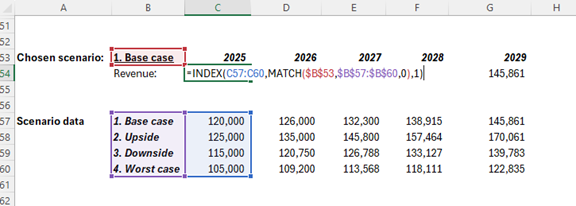
Troubleshooting and Debugging Complex IF Statements
When working with complex IF statements, it’s essential to break them down into smaller components to identify and fix errors. Here are some tips:
- Use parentheses to ensure the correct order of operations.
- Test each condition separately to verify its accuracy.
- Use the F9 key to evaluate selected parts of the formula and check intermediate results.
- Use the Evaluate Formula tool (under the Formulas tab) to step through the formula and pinpoint issues.
- Check for missing or extra commas, parentheses, or quotation marks.
- Ensure that the cell references and ranges are correct and up-to-date.
By following these troubleshooting steps, you can identify and resolve issues in your complex IF statements more efficiently.